本記事では、
・はてなブログを始めてみたい!
・はてなブログで収益化したい!
・はてなブログProの設定方法が知りたい!
といった方向けに、図解を35枚使って丁寧にはてなブログ開設の方法を解説します。
この記事に沿って進めていけば中学生でも1時間でブログ開設ができます。
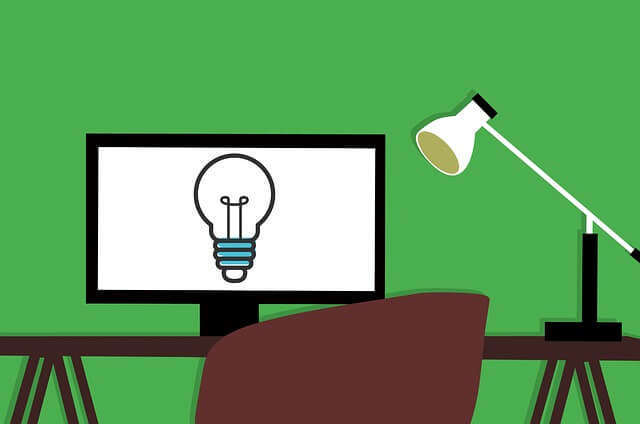
はてなブログを始めたいけど無料と有料どっちがいいの?
はてなブログで収益化を目指すなら、絶対に有料のはてなブログProにするべきです。
はてなブログは無料もありますが、無料版だとはてなブログがあなたのブログに勝手に広告を貼ってしまいとても邪魔です。
初期費用はかかりますが、半年後には元が取れると信じて初めから有料にしましょう。
はてなブログProの始め方:6つのステップだけ
それではさっそくはてなブログProの設定を始めていきましょう。
全くのブログ初心者が全ての準備を終えるのは以下の6つのステップです。
- ブログを作成する(はてなID、ブログのURLを決める):5分
- はてなブログPro有料プラン(1か月,1年,2年)を決める:5分
- 独自ドメインを作成する:30分
- 独自ドメインをはてなブログProに設定する:5分
- 最低限した方がいい設定をする:10分
- 最低限した方がいいデザインを設定する:5分
時間にしてだいたい1時間弱で終わります。
図解を35枚使っているので、迷子になることはないと思います。順番通りに設定を行っていきましょう。
ステップ①ブログを作成する(はてなID、ブログのURLを決める):5分

まずは下のURLから、はてなブログProに登録してあなたのメールアドレスやはてなIDなどを設定していきます。※はてなIDについては後述
まずはこちらから、はてなブログProに登録する。
ステップ①は5分で完了する作業なので、気を楽にして頑張っていきましょう。
上のURLをクリックすると⇩のような画面が出てくると思います。
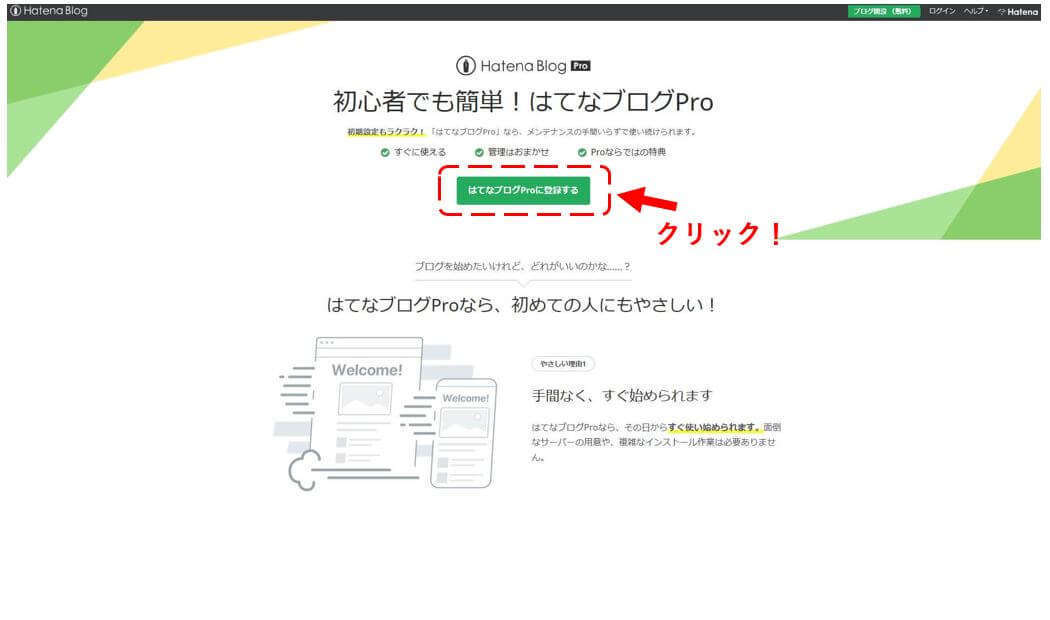
真ん中にある「はてなブログProに登録する」をクリックしましょう。
次は、⇩のような「はてなユーザー登録」画面が出てくると思います。
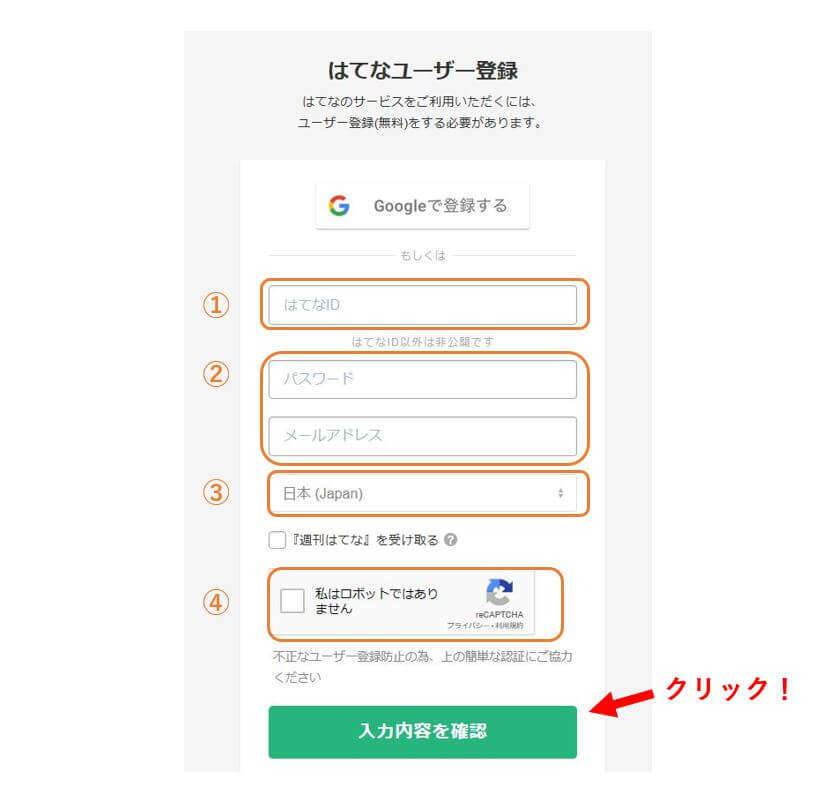
そし①~④を埋めていきましょう。
特に次のことに気を付けてください。
・はてなID(慎重に決めよう)
・パスワード(忘れないように)
・メールアドレス(後で確認メールが送られてくるので、ちゃんと使えるアドレスにしよう)
はてなIDとは、はてなブログ内で交流するときに用いるニックネームです。
他のブロガーの方にコメントを送るとき、このはてなIDが表示されます。
なのではてなIDを「ekjw1o92」のような適当な文字列にするのは本当にもったいないです。(しかも一度決めたら後から変更できません。)
実質あなたのブログの名前代わりになるようなものですので、収益化に向けて頑張っていこうと考えている方は慎重にはてなIDを決めましょう。
ちなみに僕のはてなIDは⇩の写真の通り「oribi」です。
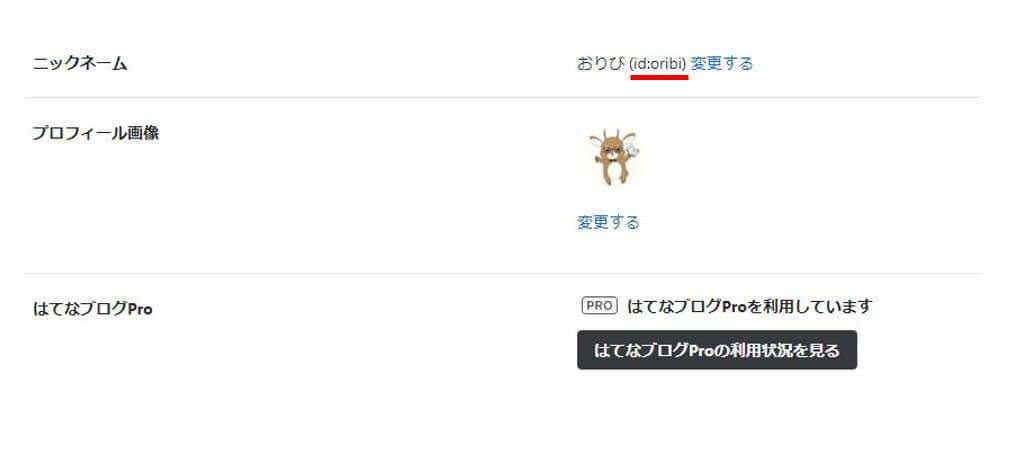
おすすめのはてなIDの決め方は以下の通りです。
・覚えやすい名前か
・シンプルな名前か
後述しますが、後でドメイン(〇〇.comの〇〇に相当する文字列)を作成します。
ドメインとはてなIDが関連性がある方が絶対いいですよ。僕のドメインhttps://www.oribi.work/の通りoribiを関連させています。
※ちなみに僕がoribiというはてなIDに決めた理由ですが、愛着の持てる動物の名前が良かったからです。
しかし「ペンギン」や「ドルフィン」などの有名どころの動物は既に取られていたので、アフリカの砂漠に生息する鹿に似たオリビという動物に決定しました。笑
僕は世界中のマニアックな動物を探すために1時間ほどググってたのを今でも覚えています。愛着が持てる名前にしましょう!
「はてなID」、「パスワード」、「メールアドレス」を入力して、「私はロボットではありません」にチェックを入れた後「入力内容を確認」をクリックしてください。
ちなみに僕は「週刊はてなを受けとる」のチェックは外しました。
そうすると、先ほど入力したメールアドレスに⇩のようなメールがはてなブログから送られてきます。
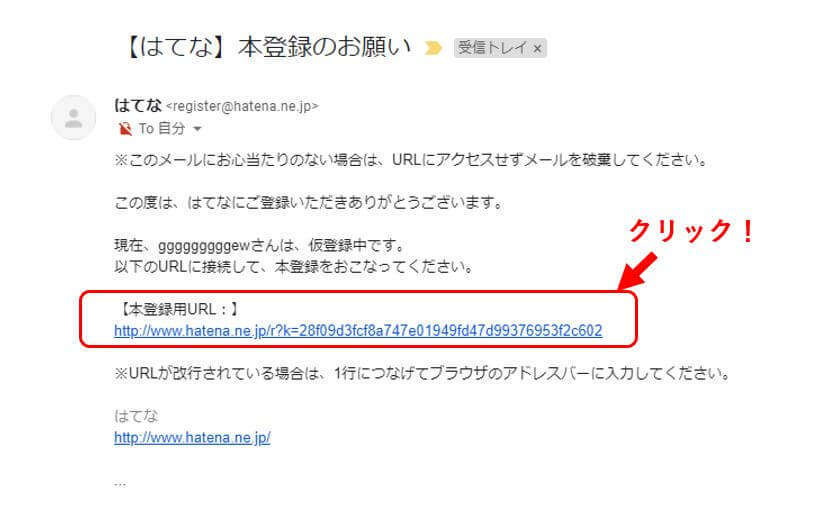
【本登録用URL】をクリックしましょう。
すると、⇩のような「ユーザー登録確認」画面が出てきます。
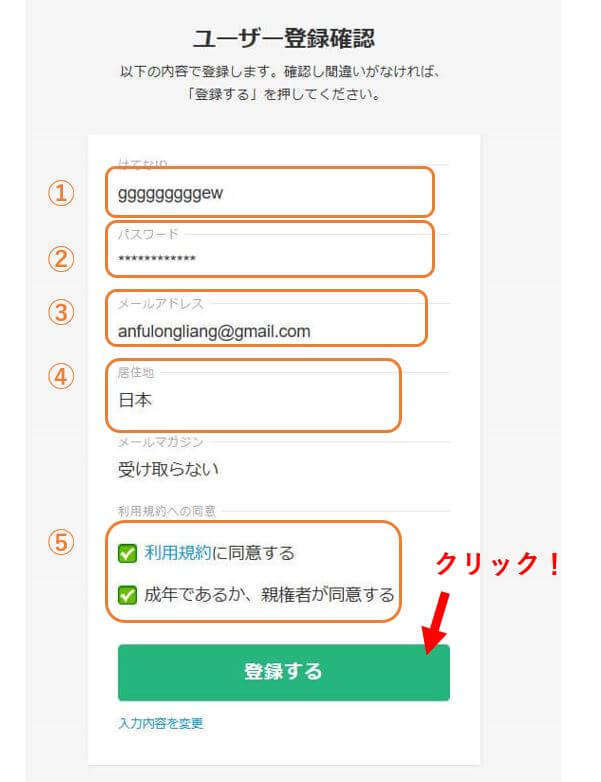
①~④に間違いがないか確認しましょう。
⑤の「利用規約同意する」と「成年であるか、親権者が同意する」にチェック!
そして登録ボタンをクリックしましょう。
次に「かんたんブログ作成」という画面になります。⇩
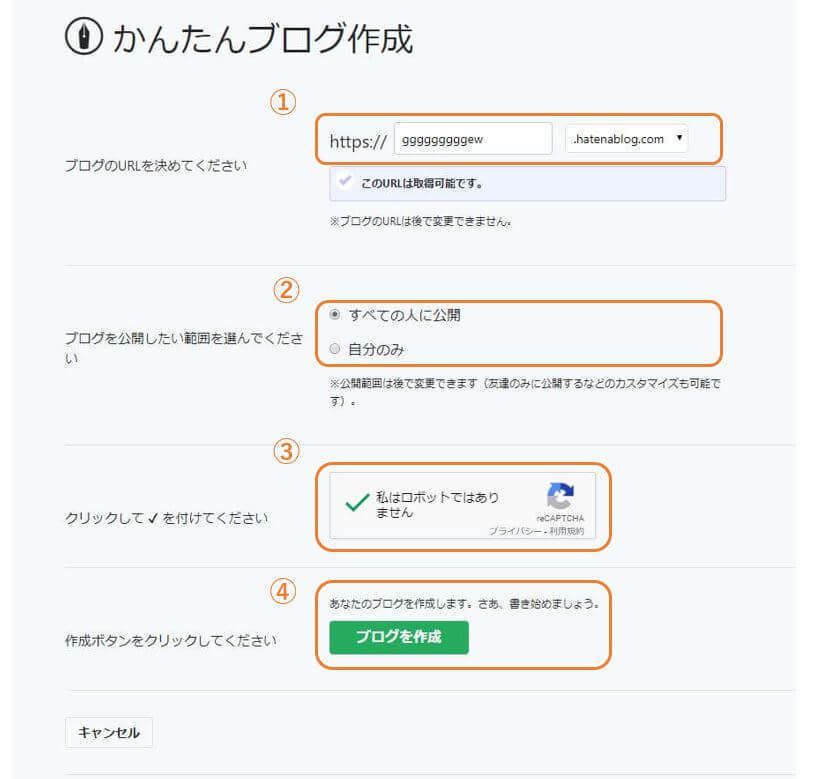
①はてなブログProにする場合は後から変更しますので、今は何でもOK
②「全ての人に公開」でOK
③「私はロボットではありません」のチェック
④「ブログを作成」をクリック
これではてなブログを新規開設できました。
次は、はてなブログPro有料プラン期間を選択します!
ステップ②はてなブログPro有料プラン(1か月,1年,2年)を決める:5分
ブログを開設できたら⇩のような画面が出てきたと思います。
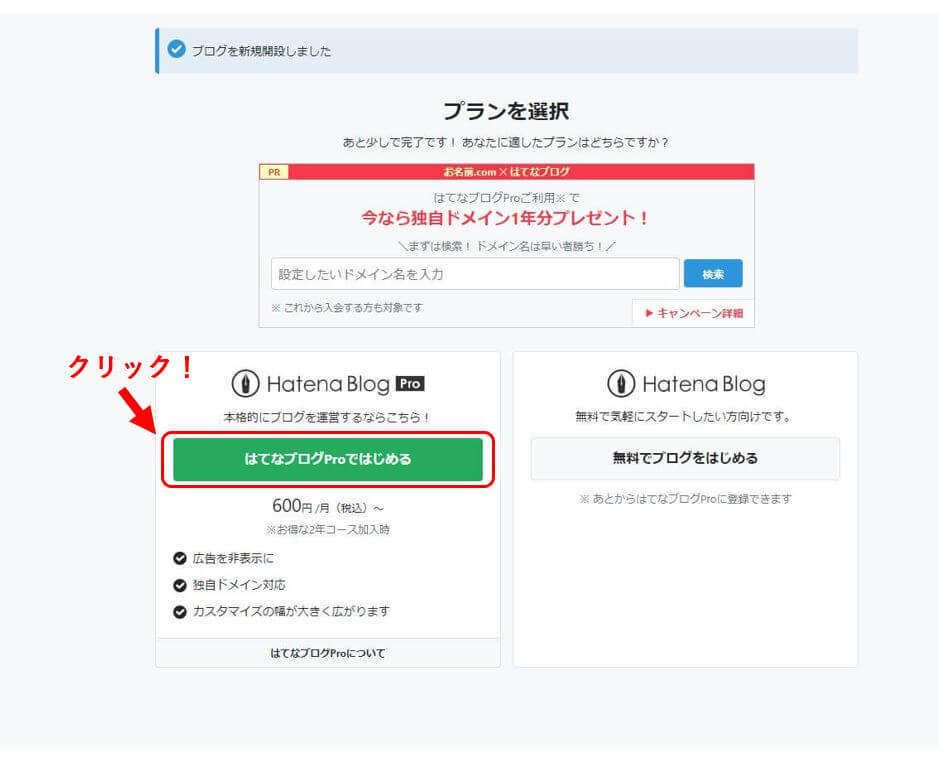
※もし画面が変わってしまった場合は、はてなブログのダッシュボードから「Proにアップグレード」をクリックでも同じ画面にいけます。⇩
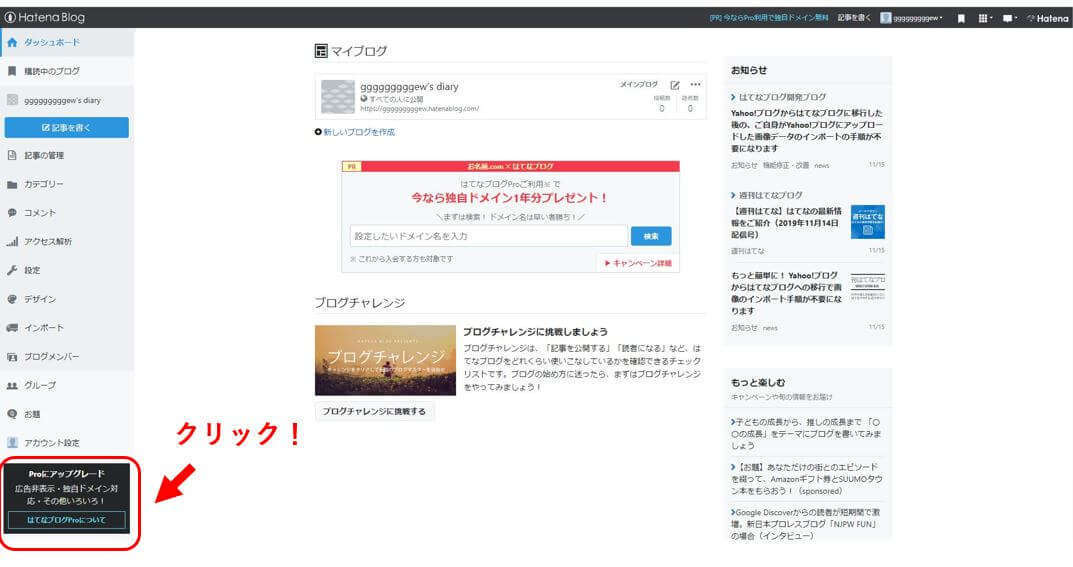
そうすると「はてなブログProに登録する」という画面が出てきます。⇩
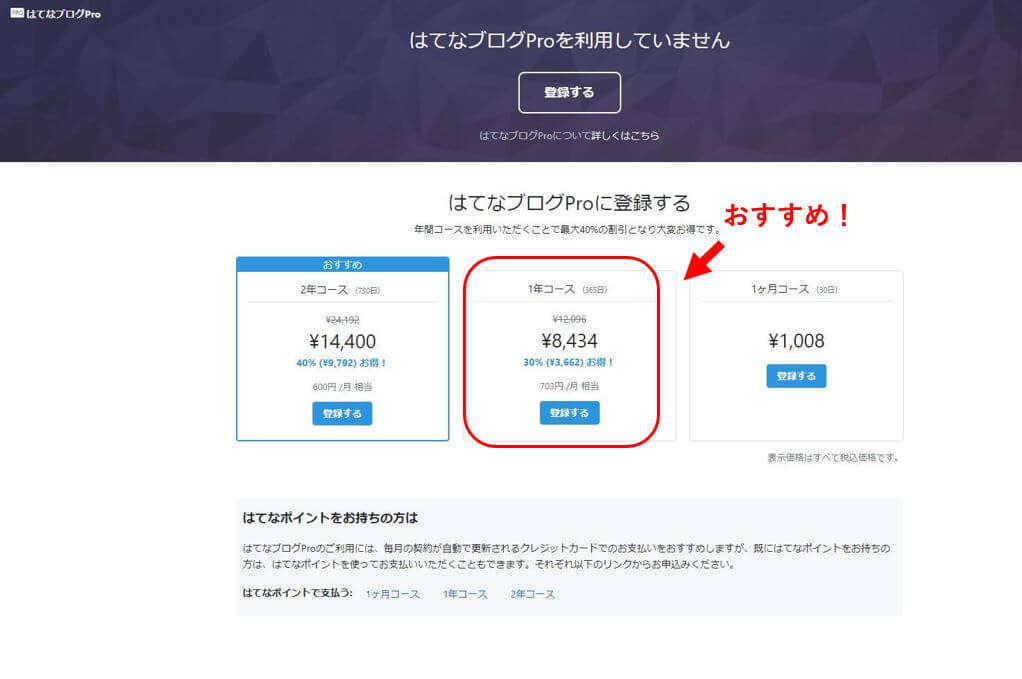
有料プランの1か月,1年,2年から選びましょう。
僕のおススメは1年コースです。
2年は続くか心配ですし、初期費用でいきなり2年分の14,400円は高いですね。
しかし、1か月プランは絶対にやめておきましょう。100%収益はできません。最低でも3か月~半年は収益化に必要です。
1年プランだと30%お得になって8,434円。月々703円です。思い切って1年プランに申し込んで元を取るためにも頑張っていきましょう。
コースを選択したら、クレジットカードを登録して支払いをします。⇩
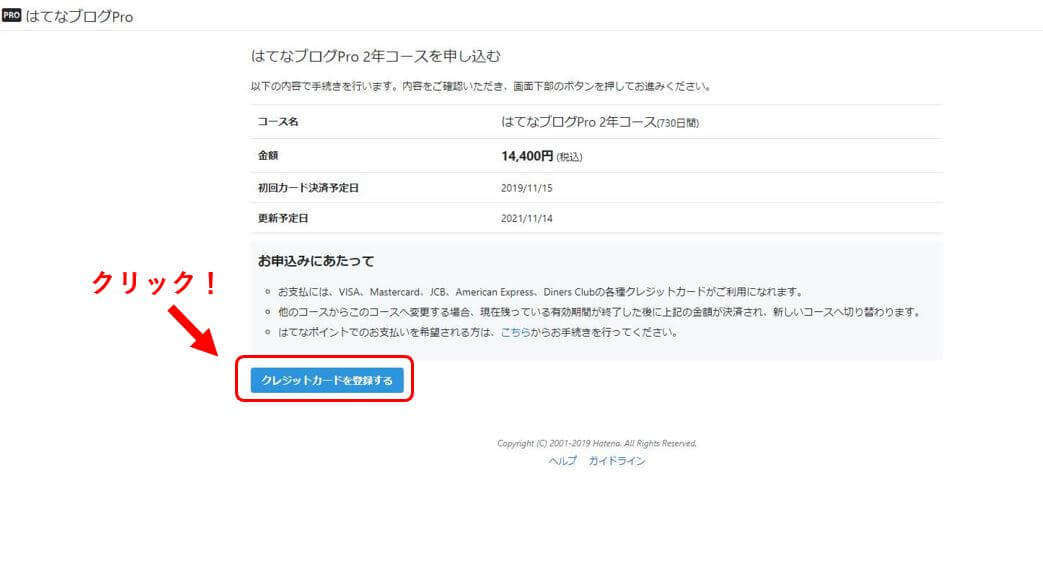
はてなブログのパスワードの確認が出てきますので、初めに登録したパスワードを入力します。⇩
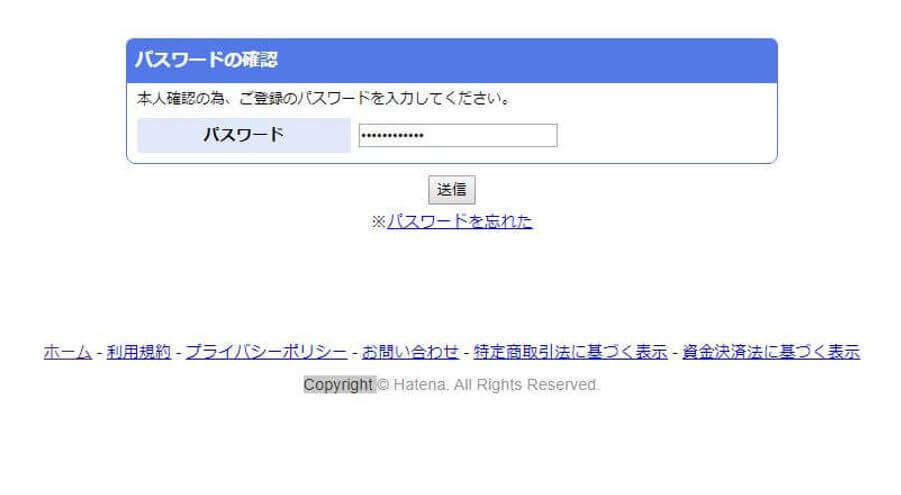
あとはクレジットカード情報を入力して「カードを登録する」を押すだけ!⇩
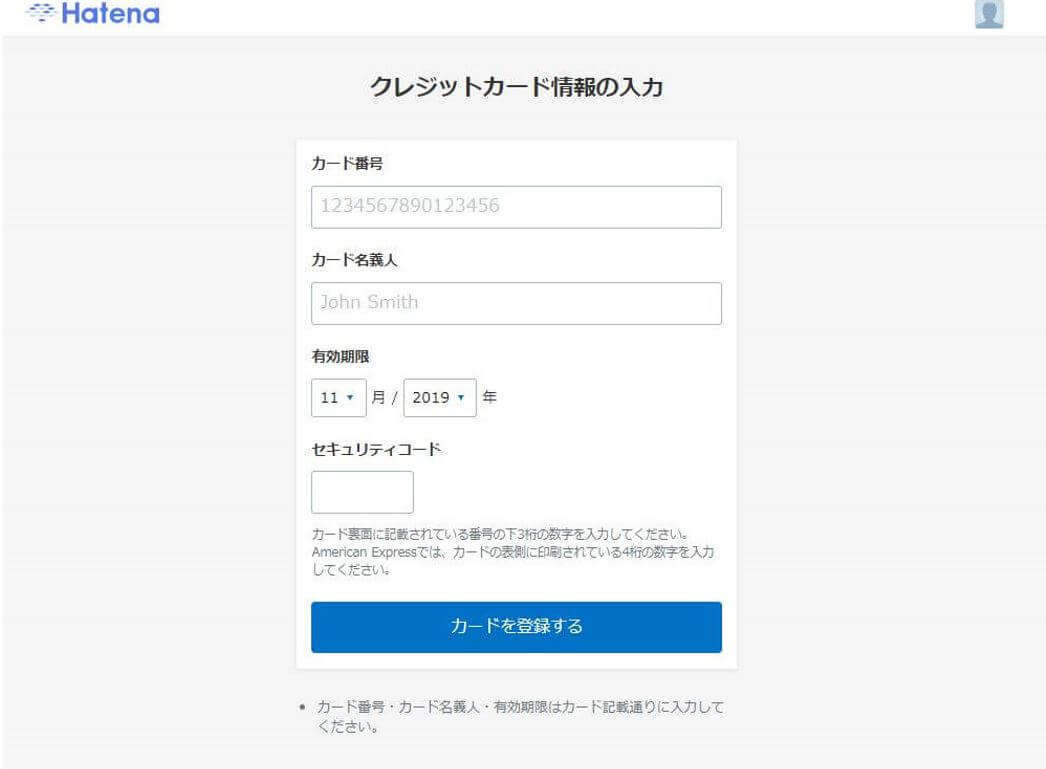
これでめでたくはてなブログProに登録ができました。
左下にある「アカウント設定」を押してみてください。
「はてなブログProを利用しています」を確認してみましょう。⇩

続いて独自ドメインというものを取得します。
難しそうですが、落ち着いてゆっくりと作業を進めていきましょう。
ステップ③が山場ですよ。
ステップ③独自ドメインを作成する:30分

独自ドメインとは、インターネット上に存在するPCやネットワークの識別するための名前です。つまり、インターネット上の住所です。
おりびのブログ(https://www.oribi.work/)の場合、oribi.workに相当するのが独自ドメインです。
無料のはてなブログだと「〇〇.hatenablog.com」というドメインで、もしはてなブログが突然終了してしまうと使えなくなってしまうため、収益化を考えている方は、独自ドメインを取得することは必須です。
ドメイン取得にはいくつか会社がありますが、お名前.com ![]() を選んでおけばOKです。
を選んでおけばOKです。
上のリンクを開くとこちらのような画面が出てきます。⇩
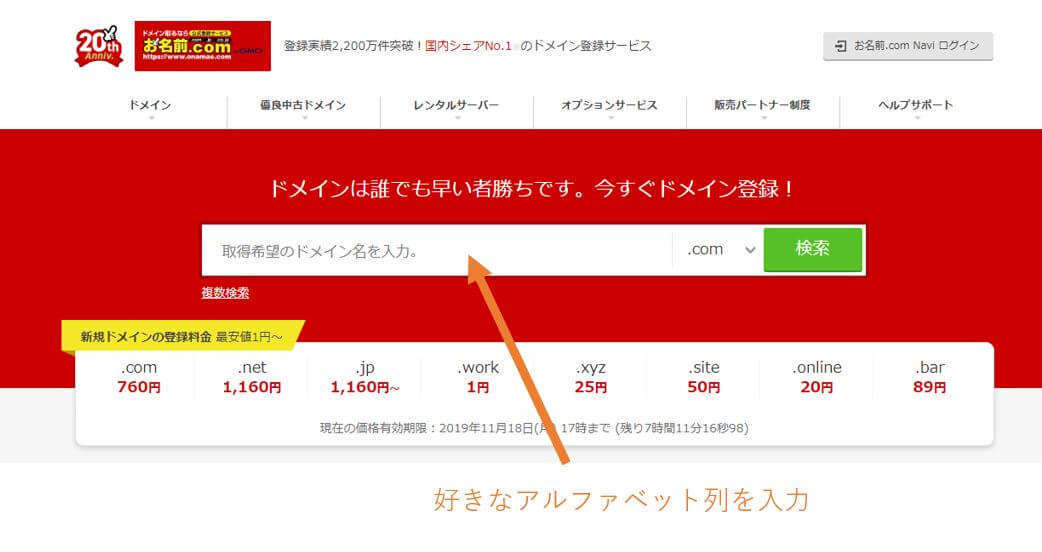
検索窓に好きなアルファベットを入力してみましょう。
僕の場合は「oribi」に当たる文字列です。
あなたのブログの顔になるので、適当な文字列にするのではなく愛着の持てる名前にしましょう。
検索すると、「.com」や「.jp」、「.site」などいろいろと出てきますね。⇩
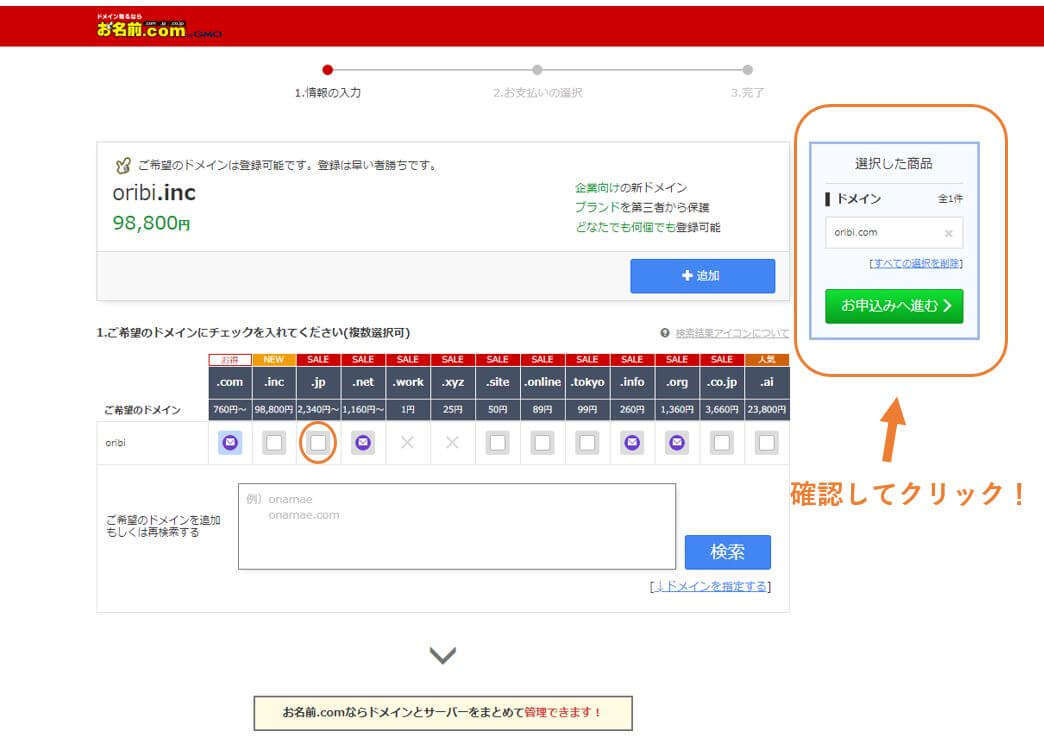
迷ったら.comとかでいいと思いますが、正直どれでも大丈夫です。
「見たことないドメインだからクリックしない」という読者はほとんどいないと思うので、正直ドメインはなんでもOK!
チェックボックスが空欄になっているドメインを確認して希望するドメインにチェックを入れましょう。
※メールのマークがついてるドメインも申し込みできますが、現在他の人が使用中で空き次第連絡しますよという意味なので、メールマークは選択しないようにしましょう。
そして「お申込みへ進む」をクリック!
「初めてご利用の方」のチェックを入れて「メールアドレス」と「新たなパスワード」を入力して「次へ」をクリックしましょう。
次は、何年登録するかを選択します⇩
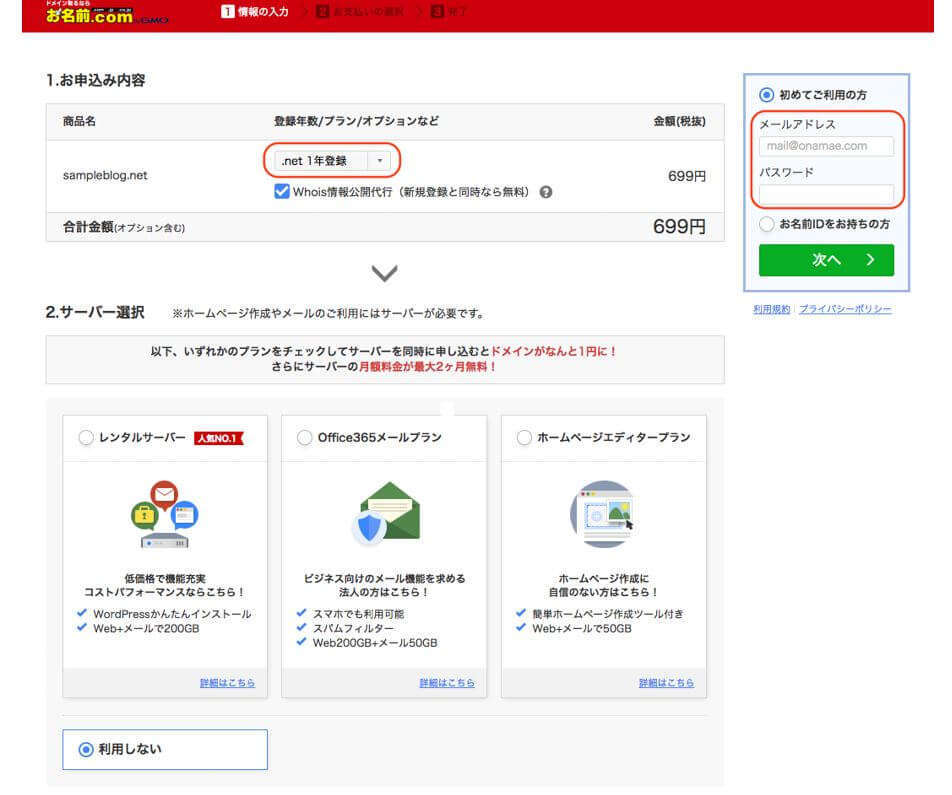
1年でいいと思いますが、更新し忘れると再び同じドメインを使うことは困難になりますので長期間で登録する方が忘れにくくなるかもしれません。
はてなブログProの場合はWhois情報公開代行はチェックを外して問題ありません。
「初めてご利用の方」にチェックを入れて先に進みましょう。
次は、会員情報を入力しましょう。⇩
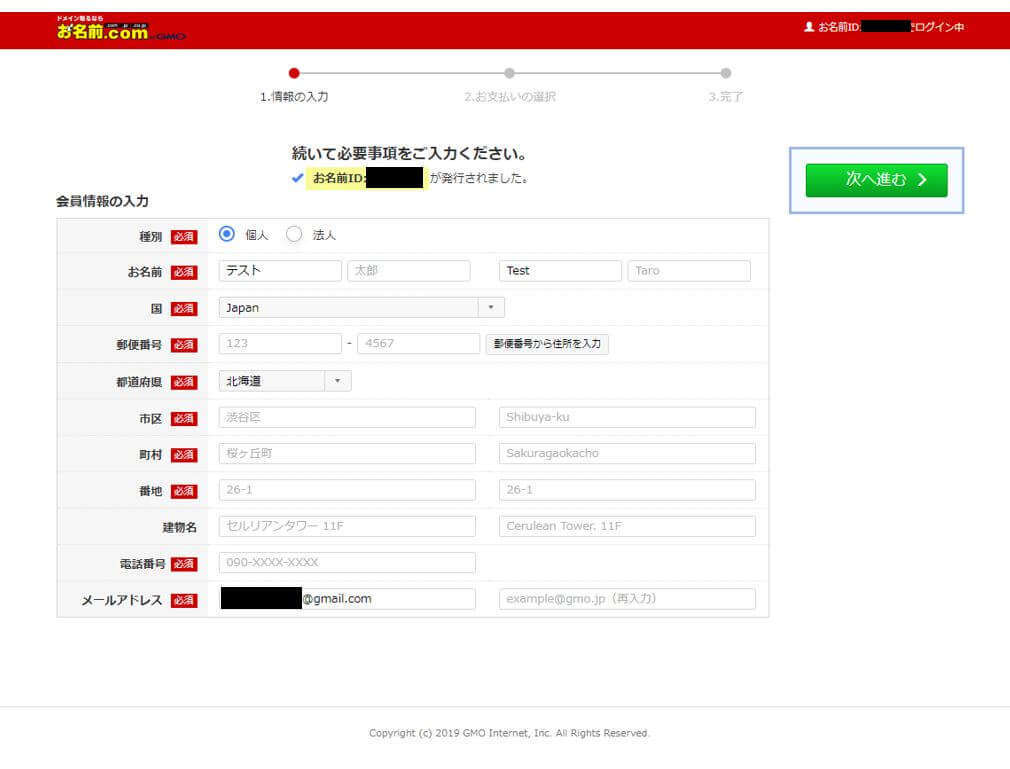
そして次はお支払方法を選択します。⇩
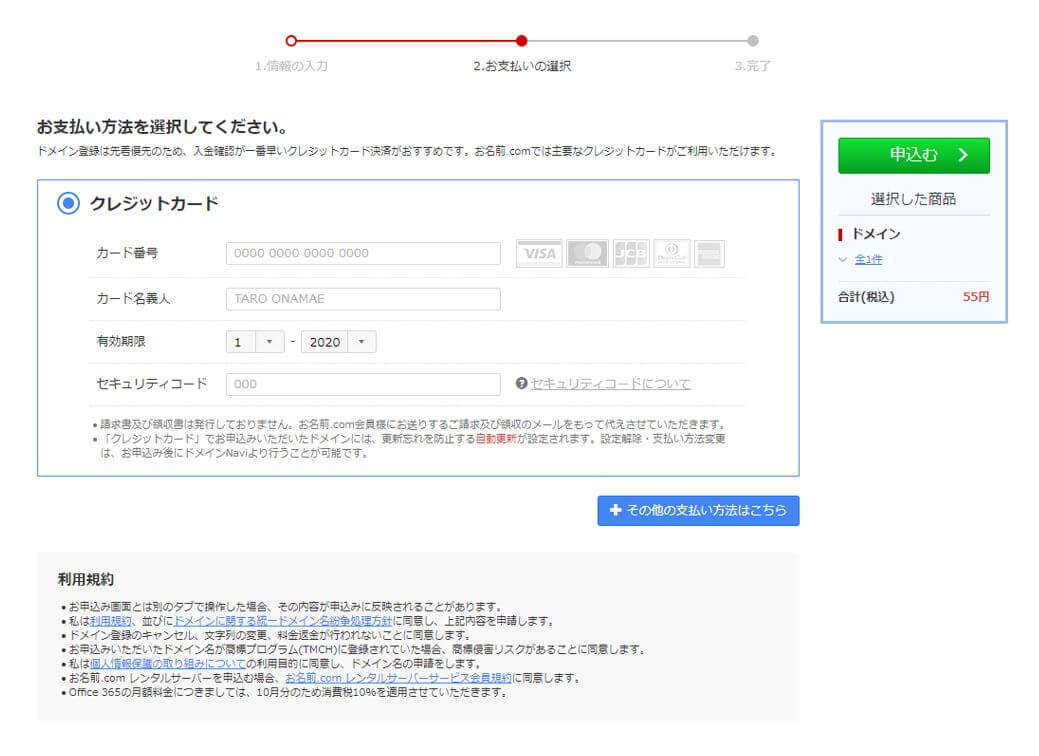
コンビニ払いよりもクレジット払いの方がいいです。
コンビニに支払いに行っている間に、同じドメインを取られてしまったら悲しいので…
そして「申し込む」をクリックすると完了です。
ちなみにはてなブログProに利用するにはサーバーは不要です。
初めてお名前.com ![]() を利用する場合、認証手続きが必要になります。
を利用する場合、認証手続きが必要になります。
登録したメールアドレスに「【重要】[お名前.com] ドメイン 情報認証のお願い」というメールが届いています。
届いたメールのリンクを開くとメールアドレスの有効性が確認されます。⇩
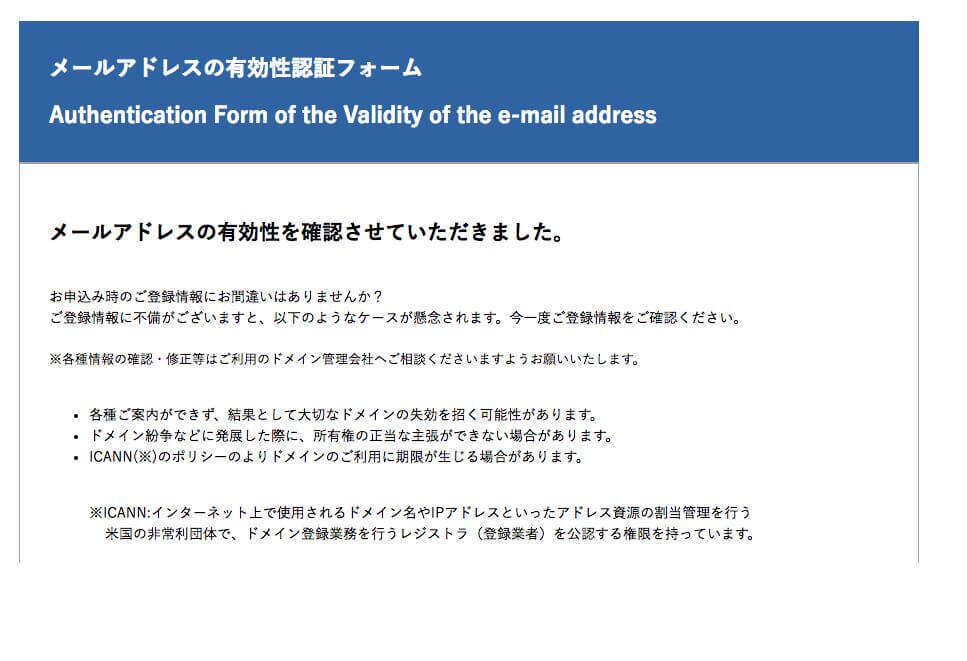
次は、取得した独自ドメインをはてなブログProに設定します。
ドメインNaviにログインして、「ドメイン契約更新」画面が表示されたら画面上部のメニューの「ドメイン」をクリックします(確認画面が表示されたら「更新画面から移動する」を選択します)。⇩
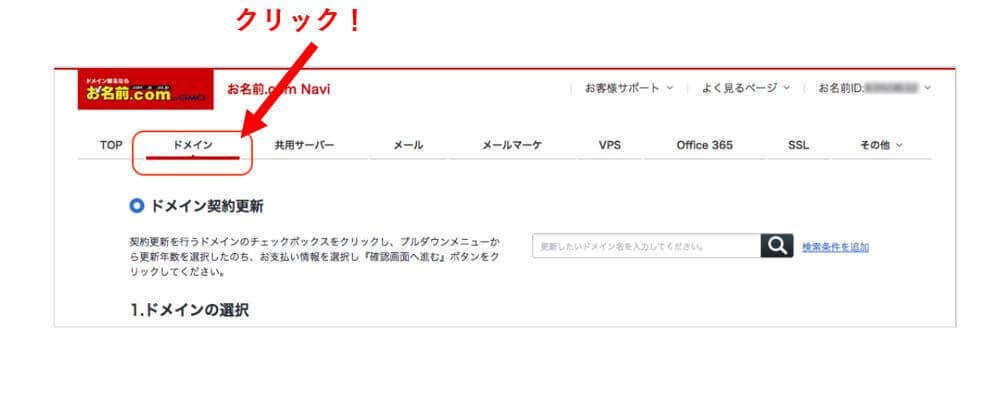
右上の「ドメイン設定」メニューを開いて「DNS関連機能の設定」を選択します。
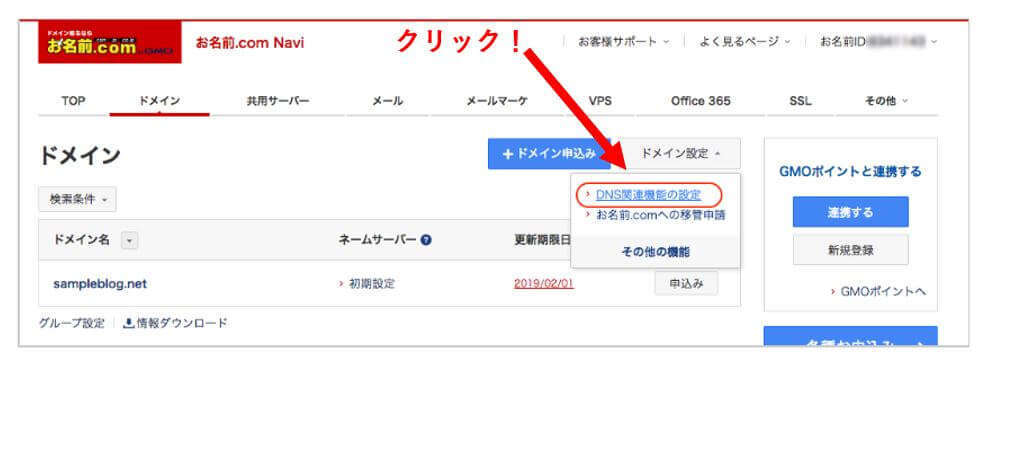
「内部ドメイン一覧」からブログに使用するドメインを選択して「次へ進む」をクリックします。⇩
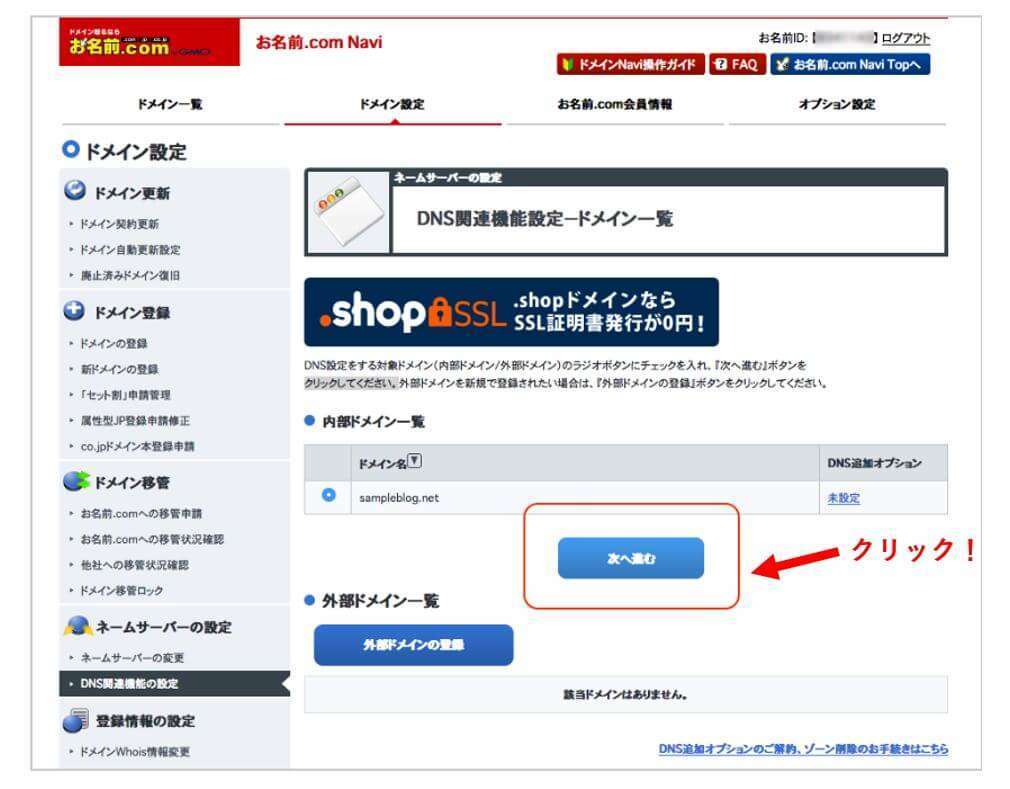
「DNSレコード設定を利用する」の「設定する」をクリックして進みます。
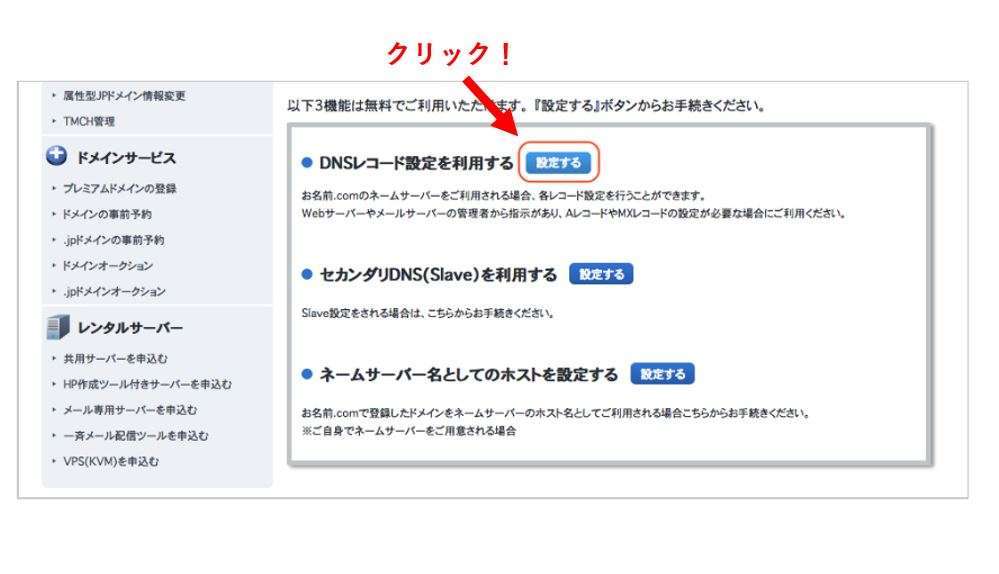
すると、「DNSレコード設定【入力】」という画面が開きます。⇩
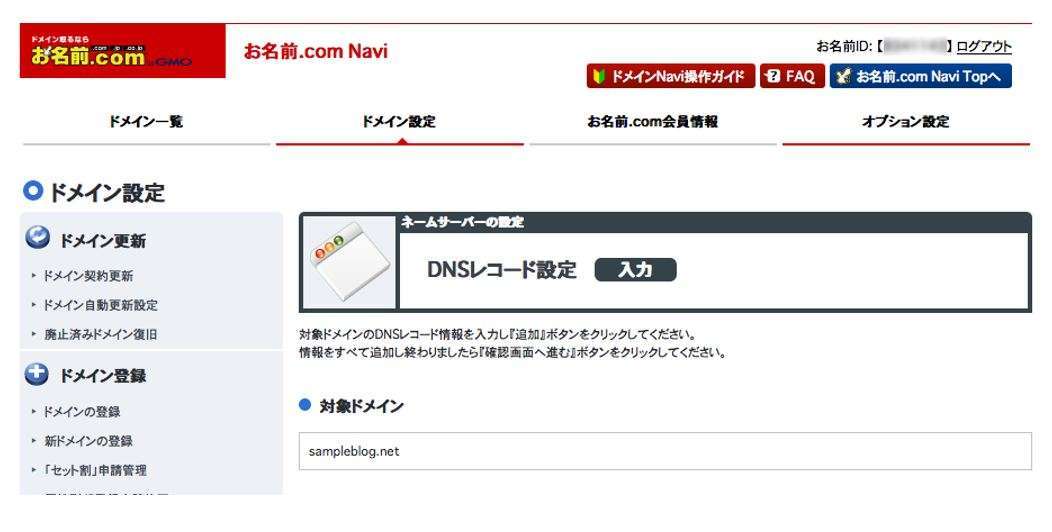
「入力」欄にある画面中程の「A/AAAA/CNAME/MX/NS/TXT/SRV/DSレコード」のフォームから、DNSレコードを入力します。まず、「TYPE」を「CNAME」に変更します。

次に「ホスト名」に「www」を入力します。⇩
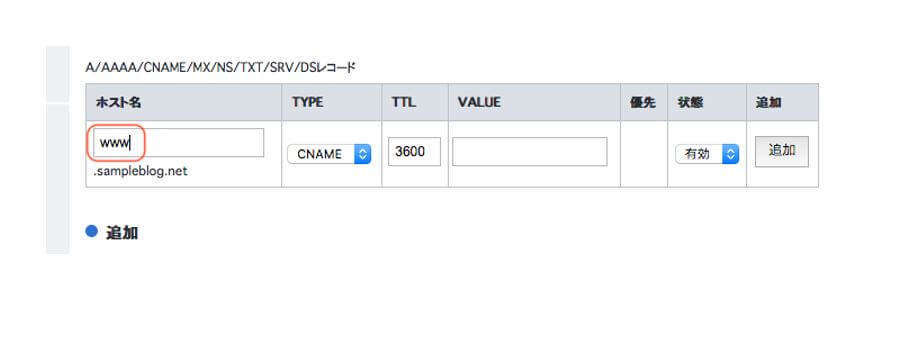
「VALUE」には「hatenablog.com」を入力します。⇩

※「VALUE」には全員「hatenablog.com」と入力します。
他の部分はそのままで構いません。
そして「追加」をクリックします。⇩
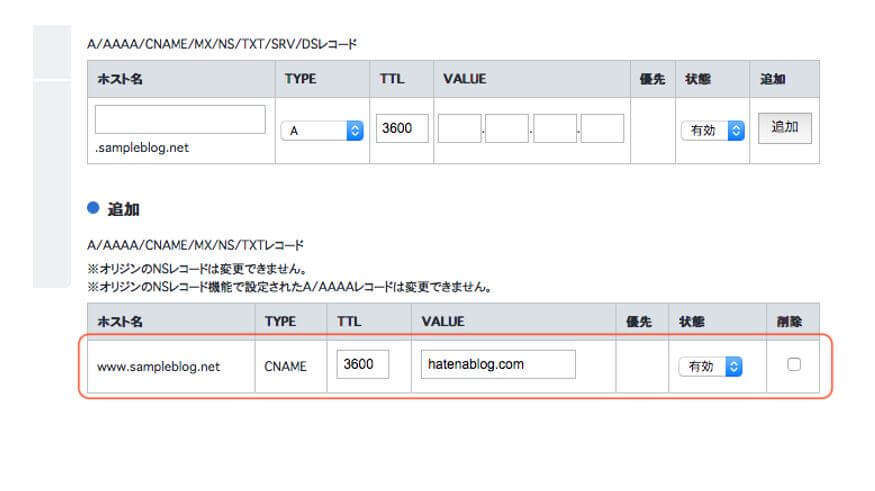
画面の一番下にある「確認画面へ進む」をクリックすると、「ネームサーバーの設定」の「DNSレコード設定【確認】」画面が開きます。⇩
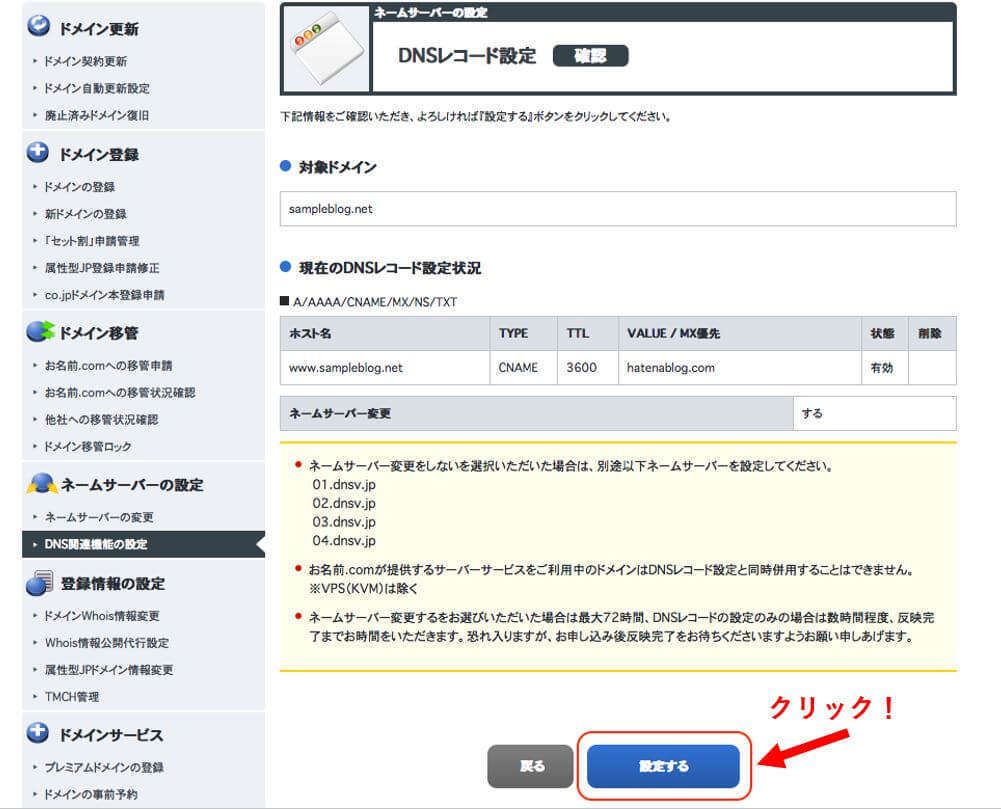
画面下の「設定する」をクリックします。
処理中の画面がしばらく表示されて「DNSレコード設定【完了】」画面に移動し、設定作業は完了です。画面下の「手続きを続ける」ボタンで「DNS関連機能設定-機能一覧」画面に戻ります。
再び「DNSレコード設定を利用する」で「設定する」をクリックすると、次のように「登録済み」欄に先ほど設定したブログのドメインが掲載されているはずです。⇩
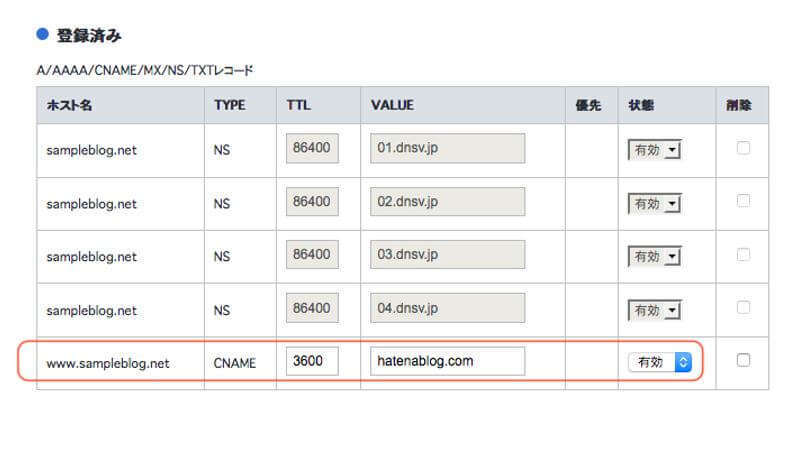
このように「有効」となっていたらOKです。
※有効になるまでにしばらく時間がかかる場合があります。
ステップ④独自ドメインをはてなブログProに設定する:5分
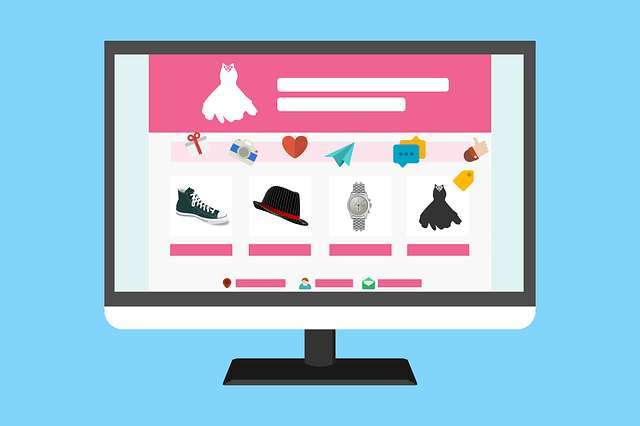
まずは、はてなブログProの画面を開きましょう。
「設定」の「詳細設定」を開きます。⇩
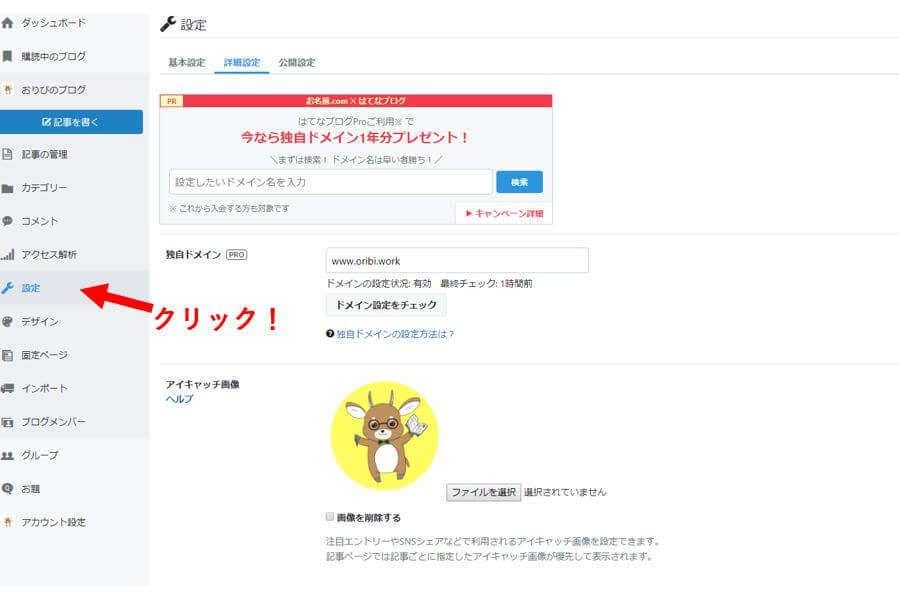
「独自ドメイン」に、さきほど作った自分のドメインを入力しましょう。
僕の場合は「www.oribi.work」です。
そして画面の下にある「変更する」ボタンを押しましょう。
これで全て完了です。お疲れ様でした!
※DNSレコードの設定が反映されるのを確認してから、↑のような独自ドメインをはてなブログProに設定しましょう。反映されていない場合があります。
独自ドメインをはてなブログProに設定できたと思ったら、自分のドメイン(僕の場合は「www.oribi.work」)をGoogleで検索してみましょう。
見事に自分のサイトが出てきたら完了です。
ステップ⑤最低限した方がいい設定をする:10分
それでは次は、最低限した方がいい設定をご紹介します。
⇩のように「設定」→「基本設定」をクリックしましょう。
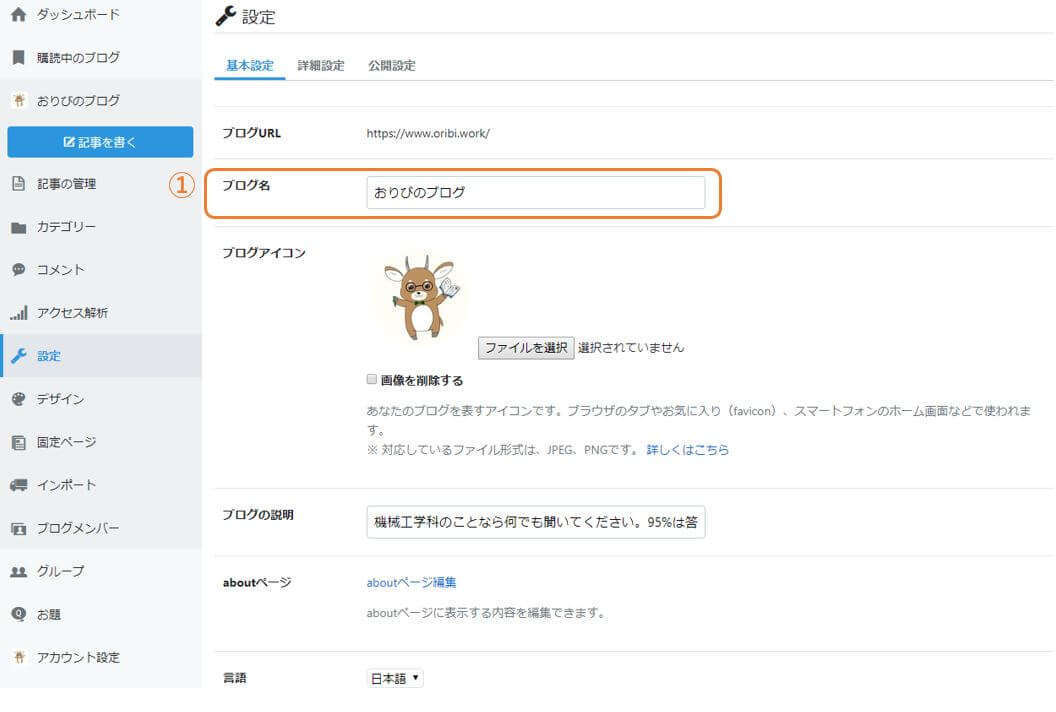
「ブログ名」に好きなブログタイトルを入れましょう。後でも変更可能ですので、仮につけておきましょう。
僕の場合は「おりびのブログ」です。皆から覚えやすい名前がいいですよ。
「基本設定」のまま下に進んでいくと⇩のような画面が出てきます。
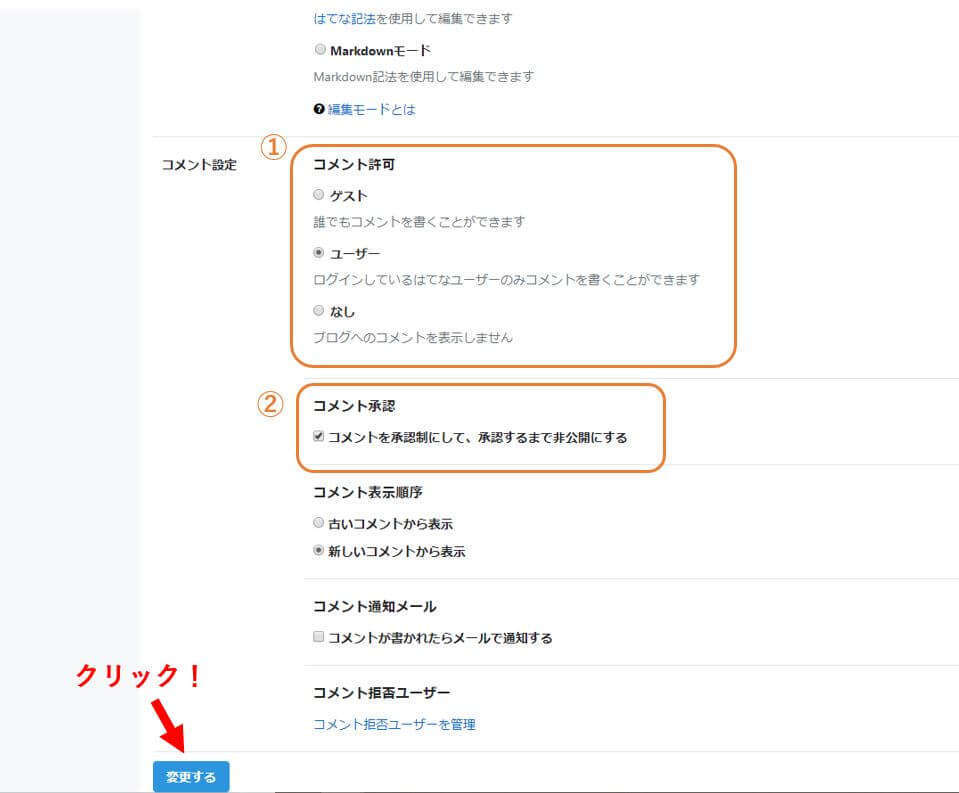
①の「コメントの許可」は「ユーザー」にしましょう。
②の「コメント承認」にチェックを入れましょう。チェックを入れていないと、自分のブログに迷惑コメントも書かれてしまいます。
完了したら下の「変更する」をクリックしましょう。
次は、「設定」→「詳細設定」をクリックしましょう。⇩
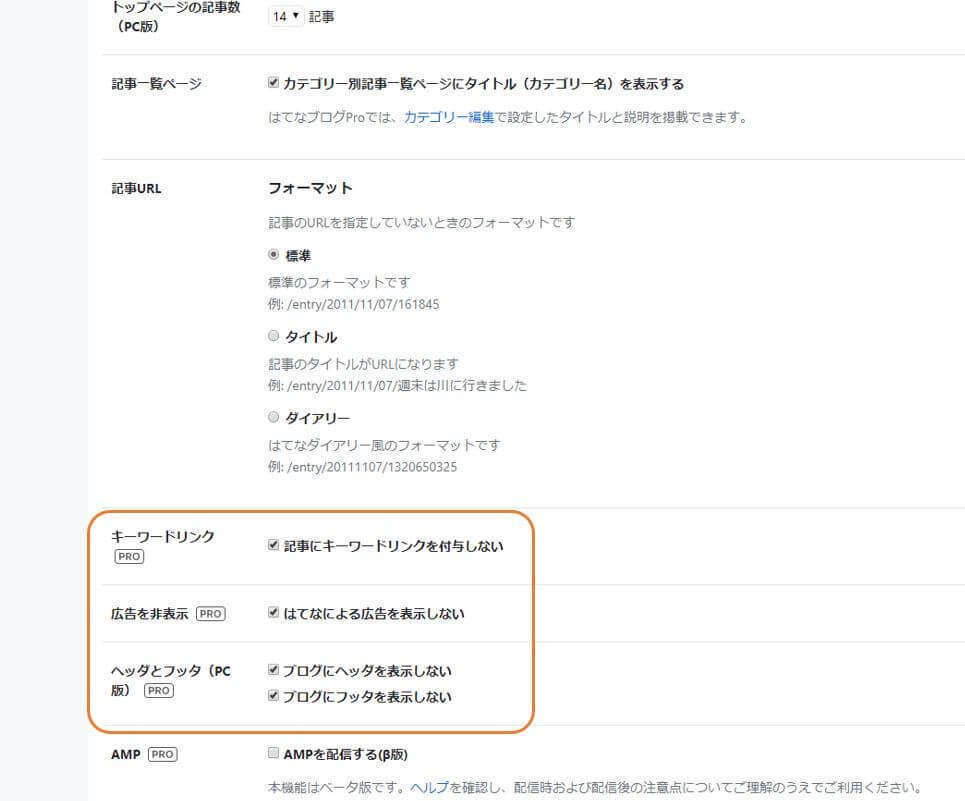
「キーワードリンク」、「広告を非表示」、「ヘッダとフッタ」の全てにチェックを入れましょう。
「変更する」をクリックして完了。
これで広告がきれいに消えてたと思います。
※さらに細かな詳細設定は、本記事では省略させてもらいます。
ステップ⑥最低限した方がいいデザインを設定する:5分
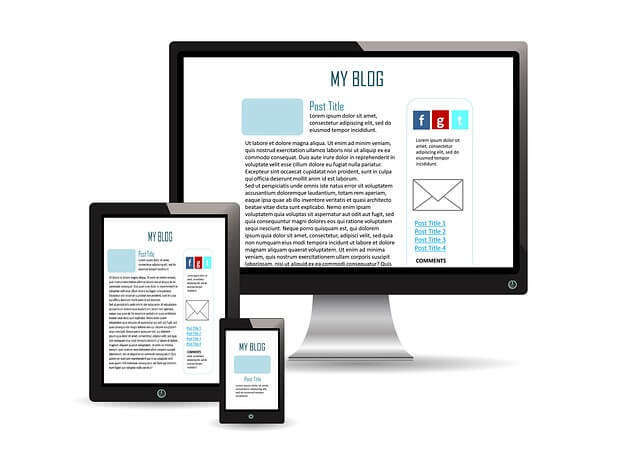
いよいよ最後のステップです。
ブログのデザインを決めましょう。
「デザイン」→「デザインテーマ(一番左)」をクリックしましょう。⇩
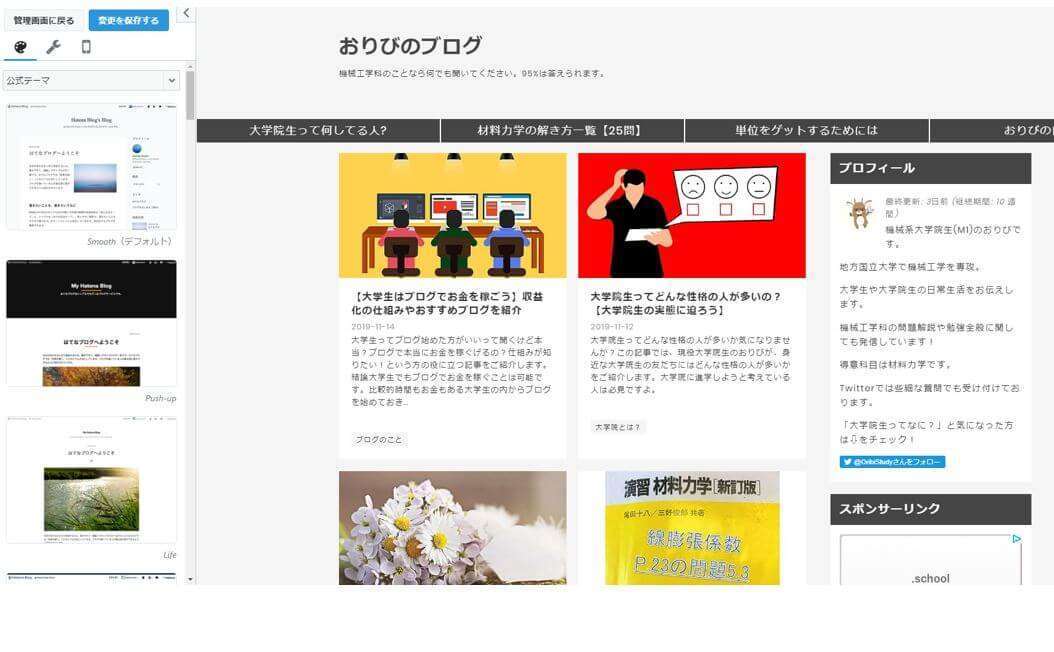
適当にデザインを選択して「変更を保存する」をクリックすると画面が変わります。
自分の好きなものに変えましょう。
ちなみに僕は、一番下までスクロールして「テーマストアでテーマを探す」を選択して「UnderShirt」を使っています。⇩
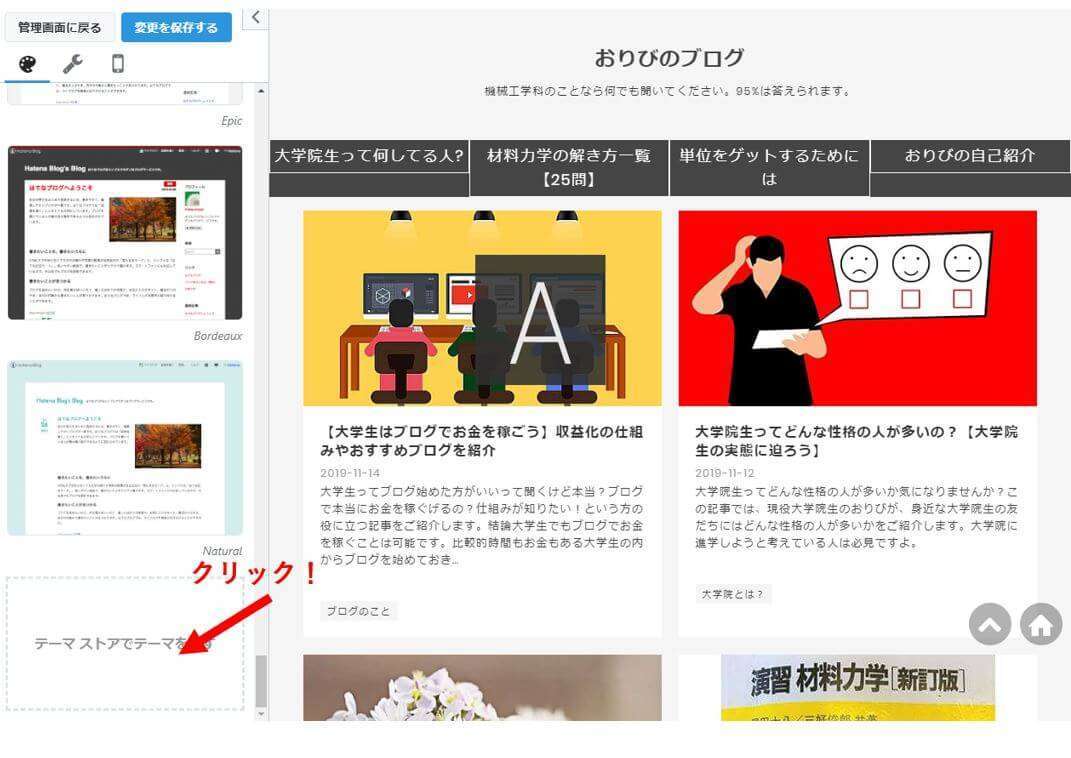
無料でいいものがたくさんありますよ!いろいろと探してみてください。
はてなブログの始め方まとめ




